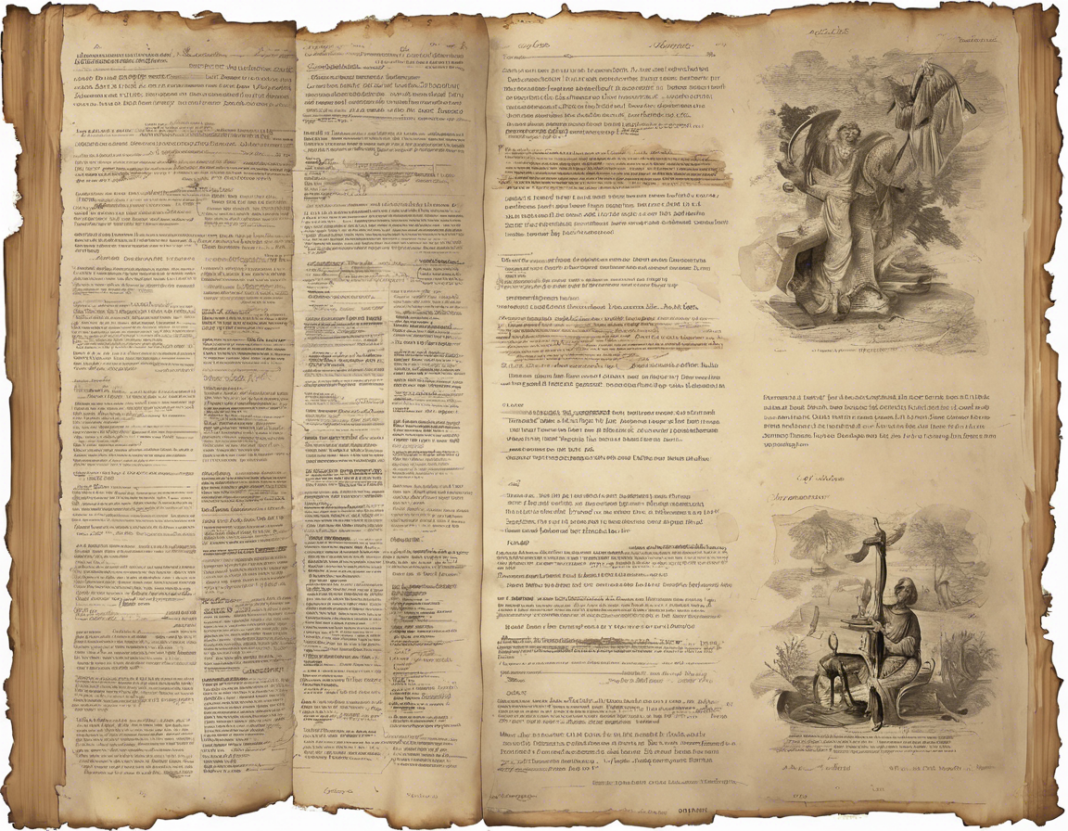Are you looking to enhance your documents with visually appealing graphics, but find the process of finding and inserting them cumbersome and time-consuming? Look no further! Microsoft Word offers a convenient solution in the form of predefined graphics, allowing you to easily insert professional images, icons, 3D models, and more with just a few clicks. In this comprehensive guide, we will explore the world of Word’s predefined graphics, how to access them, and how they can elevate the overall presentation of your documents.
What are Predefined Graphics in Microsoft Word?
Predefined graphics in Microsoft Word refer to a collection of ready-made visual elements that users can easily insert into their documents. These graphics include icons, shapes, 3D models, SmartArt graphics, and even stickers. They are designed to help users create visually engaging and professional-looking documents without the need for advanced design skills.
How to Access Predefined Graphics in Microsoft Word
- Open Microsoft Word: Launch the Word application on your computer.
- Insert Tab: Click on the “Insert” tab located in the top menu bar.
- Graphics Button: Look for the “Pictures” group within the Insert tab.
- Predefined Categories: You will find various predefined graphics categories such as Icons, 3D Models, SmartArt, and more.
- Select and Insert: Choose the category you want to explore, select the specific graphic you wish to insert, and click on the “Insert” button.
Types of Predefined Graphics in Microsoft Word
-
Icons: Word offers a wide range of icons covering various categories such as technology, business, education, and more. These icons can add visual interest to your documents and effectively communicate concepts.
-
Shapes: Basic shapes like rectangles, circles, arrows, and banners are available for use. You can customize these shapes with colors, borders, and effects to suit your document’s aesthetic.
-
3D Models: For a more immersive experience, Word provides a collection of 3D models that can be rotated and viewed from different angles. These models are perfect for showcasing products or creating interactive presentations.
-
SmartArt Graphics: SmartArt graphics offer a visually appealing way to represent information through diagrams, processes, hierarchies, and more. They help in illustrating concepts effectively.
-
Stickers: Add a touch of fun to your documents with stickers. These predefined graphics include emojis, symbols, and other playful elements that can lighten up your content.
Benefits of Using Predefined Graphics in Microsoft Word
-
Time-Saving: Instead of creating graphics from scratch, you can quickly insert predefined graphics, saving time and effort.
-
Professional Look: Enhance the visual appeal of your documents with professionally designed graphics that give a polished finish.
-
Visual Communication: Graphics help in conveying information more effectively and engagingly than plain text.
-
Customization: Easily customize predefined graphics to match your document’s color scheme and style for a cohesive look.
-
Versatility: With a wide range of graphics available, you can find the perfect visual element for any type of document or presentation.
Tips for Using Predefined Graphics Effectively in Microsoft Word
-
Relevance: Ensure that the graphics you choose are relevant to the content and enhance the message you want to convey.
-
Consistency: Maintain consistency in design elements such as color, style, and size throughout your document.
-
White Space: Avoid cluttering your document with too many graphics. Leave ample white space for a clean and organized look.
-
Accessibility: Consider accessibility when using graphics by providing alternative text descriptions for screen readers.
-
Experiment: Don’t be afraid to experiment with different graphics to find the ones that best suit your document’s tone and purpose.
Frequently Asked Questions (FAQs) about Word’s Predefined Graphics
1. Can I customize the colors of predefined graphics in Microsoft Word?
Yes, you can customize the colors of predefined graphics in Word. Simply select the graphic, go to the “Format” tab, and use the color options to change the fill, outline, and effects.
2. Are predefined graphics in Word royalty-free for commercial use?
Yes, the predefined graphics provided by Microsoft Word are royalty-free for both personal and commercial use. You can use them in your documents without worrying about copyright issues.
3. Can I add my own images to the predefined graphics library in Word?
While you cannot directly add your own images to Word’s predefined graphics library, you can insert your images into the document and customize them using Word’s formatting tools.
4. Are predefined graphics available in all versions of Microsoft Word?
Yes, predefined graphics are available in most recent versions of Microsoft Word, including Word 2013, Word 2016, Word 2019, and Word for Office 365.
5. How do I search for specific predefined graphics in Word?
Word allows you to search for specific predefined graphics by using keywords in the search bar provided within the “Icons” or “Stock Images” options. Simply type in your search term to find relevant graphics.
6. Can I resize predefined graphics in Word without losing quality?
Yes, you can resize predefined graphics in Word without losing quality. The graphics are vector-based, allowing you to scale them up or down without compromising their resolution.
7. Are there any limitations to using predefined graphics in Word?
While predefined graphics offer a wide variety of options, you may find that customization options are somewhat limited compared to dedicated graphic design software. For complex design needs, consider using professional design tools.
8. Can I insert predefined graphics into other Microsoft Office applications like PowerPoint?
Yes, you can insert predefined graphics from Word into other Microsoft Office applications like PowerPoint. Simply copy the graphic from Word and paste it into the desired application.
9. Are there additional sources for predefined graphics in Word beyond the built-in options?
While Word provides a substantial collection of predefined graphics, you can also explore online resources for additional graphics that can be inserted into your Word documents.
10. How can I organize my predefined graphics for easy access in Word?
To streamline your workflow, consider creating a dedicated folder on your computer to store frequently used predefined graphics. You can easily copy and paste them into your documents as needed.
In conclusion, Word’s predefined graphics offer a convenient and efficient way to enhance your documents with visually appealing elements. By utilizing these graphics effectively, you can elevate the overall look and impact of your content while saving valuable time. Experiment with different types of predefined graphics to find the ones that best complement your document’s style and messaging.