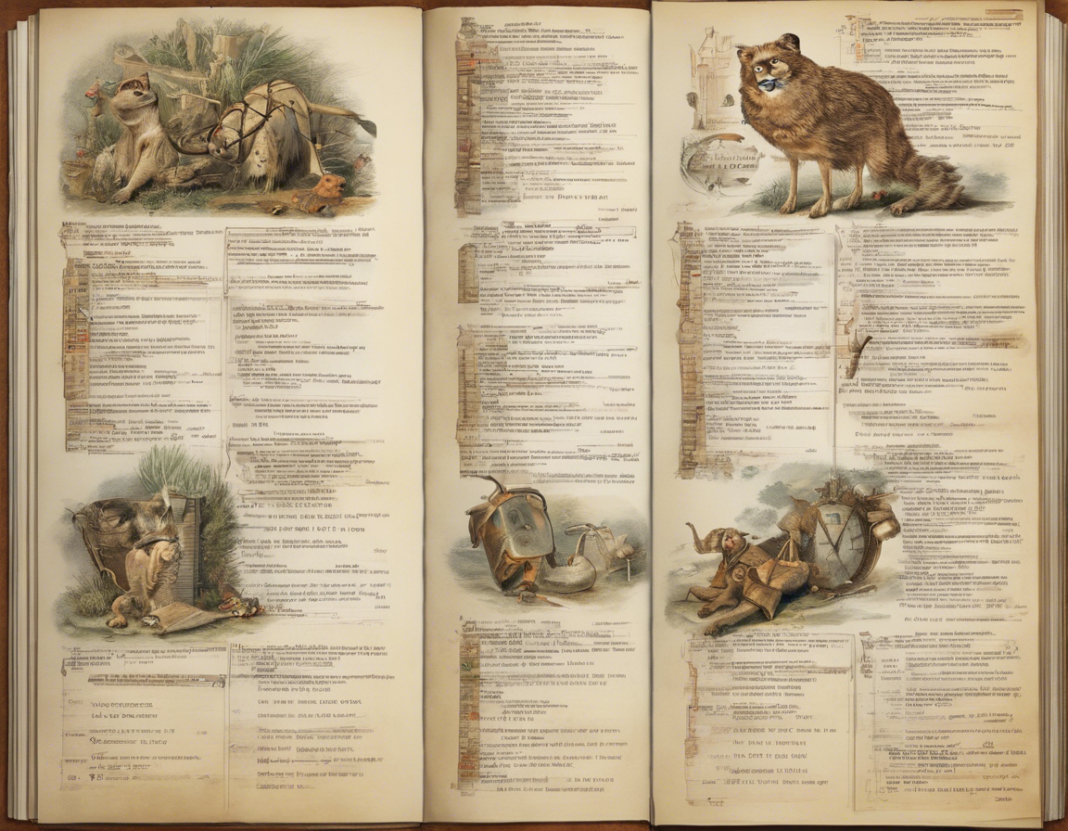When it comes to creating visually appealing documents, Word’s predefined graphics are a fantastic tool that can significantly help enhance the aesthetics and overall readability of your content. From icons to shapes to SmartArt graphics, Microsoft Word offers a wide array of built-in graphic elements that can be easily inserted into your documents to make them more engaging and interactive for your readers. In this article, we will delve into the world of Word’s predefined graphics to explore the various options available, how to use them effectively, and some best practices for incorporating them into your documents.
Understanding Word’s Predefined Graphics
Icons
Icons are small visual representations of an object, action, or idea that can be inserted into your document to add visual emphasis or clarity to your content. Word offers a vast library of icons spanning different categories such as technology, business, entertainment, and more. To insert an icon into your document, simply go to the Insert tab, click on Icons, and select the icon you want to use. You can also customize the icon’s size, color, and alignment to suit your document’s design.
Shapes
Shapes are versatile graphic elements that can be used to create diagrams, highlight important information, or simply add visual interest to your document. Word provides a variety of pre-designed shapes such as rectangles, circles, arrows, and more. To insert a shape, go to the Insert tab, click on Shapes, select the desired shape, and draw it onto your document. You can then customize the shape’s fill color, outline, size, and other properties to tailor it to your specific needs.
SmartArt Graphics
SmartArt graphics are premade diagrams and charts that allow you to visualize processes, relationships, hierarchies, and other complex information in a simplified and visually appealing manner. Word offers a diverse range of SmartArt graphics, including pyramids, timelines, matrices, and more. To insert a SmartArt graphic, go to the Insert tab, click on SmartArt, choose a graphic type, and enter your content into the provided text boxes. You can easily customize the SmartArt layout, color scheme, and style to create a cohesive and professional-looking graphic.
3D Models
3D models are three-dimensional objects that can be inserted into your document to provide a more immersive and interactive visual experience. Word allows you to insert 3D models from an online library or from your local files. To insert a 3D model, go to the Insert tab, click on 3D Models, select a model, and adjust its position, rotation, and size as needed. You can also apply different textures and lighting effects to enhance the realism of the 3D model.
Tips for Using Word’s Predefined Graphics Effectively
-
Keep it Simple: When using predefined graphics, avoid cluttering your document with too many visuals. Select graphics that enhance your content rather than distract from it.
-
Maintain Consistency: Use similar colors, styles, and shapes for your graphics to create a cohesive look throughout your document.
-
Align with Content: Ensure that your graphics are relevant to the text and effectively communicate the intended message.
-
Use Alt Text: For accessibility purposes, add descriptive Alt Text to your graphics to provide context for visually impaired readers.
-
Experiment with Styles: Explore the different formatting options available for each type of graphic to find the style that best suits your document’s aesthetic.
Frequently Asked Questions (FAQs)
1. Can I edit the predefined graphics in Word?
Yes, you can customize the predefined graphics in Word by changing their colors, sizes, alignments, and other properties to better fit your document’s design.
2. Are the predefined graphics in Word royalty-free?
Yes, the predefined graphics in Word are royalty-free, meaning you can use them in your documents without any additional licensing or fees.
3. Can I download additional graphics for Word?
Yes, you can download additional graphics for Word from the Microsoft Office online library or from third-party websites that offer graphic assets compatible with Word.
4. How can I search for specific graphics in Word?
You can use the search bar within the graphics library in Word to enter keywords related to the type of graphic you are looking for and filter the results based on your search criteria.
5. Are SmartArt graphics editable in Word?
Yes, you can easily edit SmartArt graphics in Word by adding or removing shapes, changing the layout, and customizing the design elements to suit your requirements.
In conclusion, Word’s predefined graphics are valuable tools for creating visually appealing and engaging documents. By understanding the different types of graphics available, how to use them effectively, and implementing best practices for their integration, you can elevate the quality of your documents and effectively convey your message to your audience. Experiment with the various predefined graphics in Word to discover creative ways to enhance your document design and captivate your readers.